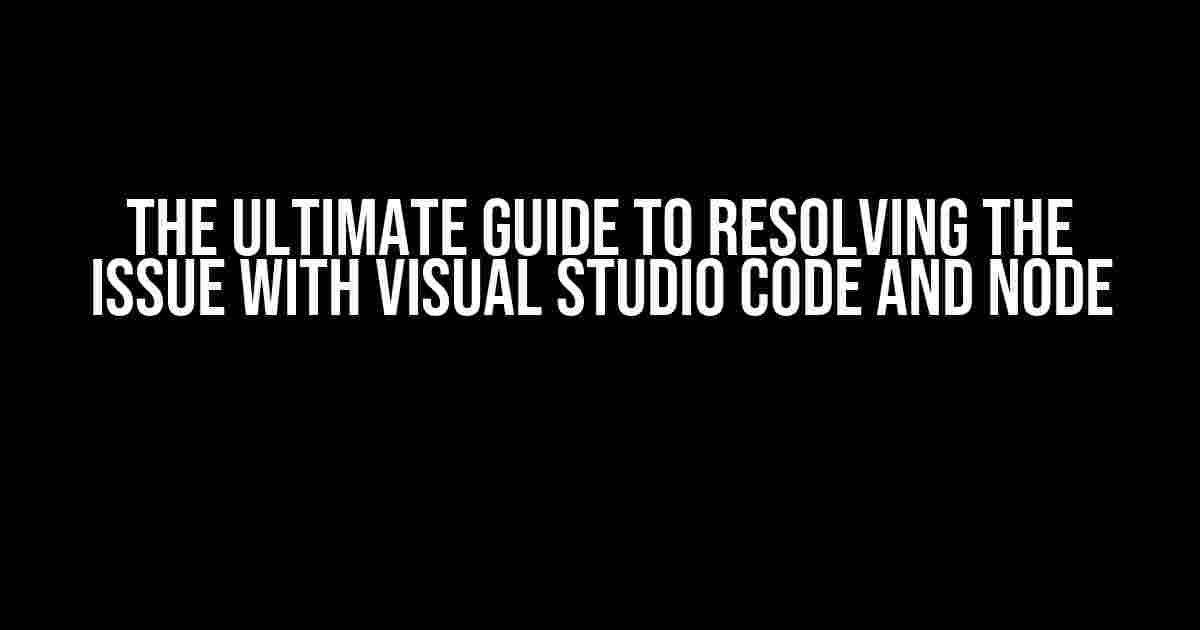Are you tired of banging your head against the wall trying to figure out why Visual Studio Code (VS Code) and Node aren’t playing nice together? Well, put down that aspirin and take a deep breath, because we’ve got you covered! In this comprehensive guide, we’ll walk you through the most common issues that arise when combining VS Code and Node, and provide step-by-step solutions to get you back to coding in no time.
Issue #1: Node Not Recognized by VS Code
One of the most frustrating issues you might encounter is when VS Code refuses to recognize Node. Don’t worry, it’s an easy fix!
Solution: Update Your Path Environment Variable
Here’s what you need to do:
- Open your System Properties (Windows) or System Preferences (Mac).
- Click on Environment Variables (Windows) or Edit (Mac).
- Under System Variables (Windows) or User Variables (Mac), scroll down and find the Path variable, then click Edit.
- In the Edit Environment Variable window, click New and add the path to your Node installation (usually located in C:\Program Files\nodejs or /usr/local/bin/node).
- Click OK to close all the windows.
Restart VS Code, and Node should now be recognized. If not, try restarting your computer as well.
Issue #2: Node Modules Not Found
Have you ever tried to run a Node project in VS Code, only to be met with an error message saying that a certain module couldn’t be found? Yeah, it’s a real pain!
Solution: Use npm or yarn to Install Modules
This issue usually occurs when you haven’t installed the required modules. Here’s what you need to do:
Open your terminal in VS Code by pressing `Ctrl + ` (Windows/Linux) or `Cmd + ` (Mac) and navigate to your project directory.
cd /path/to/your/projectThen, run the following command to install the required modules:
npm installor
yarn installThis will install all the modules listed in your package.json file. If you’re using a specific module, make sure to install it separately using:
npm install <module_name>or
yarn add <module_name>Issue #3: VS Code Not Recognizing Node Version
Have you ever switched to a new Node version using nvm or nodist, only to find that VS Code still uses the old version?
Solution: Update Your VS Code Settings
This issue occurs because VS Code uses its own Node version, which might not be the same as the one you’re using in your terminal. Here’s how to update your VS Code settings:
Open your User Settings in VS Code by pressing `Ctrl + Shift + P` (Windows/Linux) or `Cmd + Shift + P` (Mac).
In the User Settings window, search for “node.path” and update the value to the path of your desired Node version.
"node.path": "/path/to/your/node/version"Save the changes and restart VS Code. Now, VS Code should recognize the new Node version.
Issue #4: Debugging Issues with Node in VS Code
Are you tired of dealing with debugging issues in VS Code when working with Node?
Solution: Configure Your launch.json File
This issue usually occurs when your launch.json file is not configured correctly. Here’s how to fix it:
Open your launch.json file by pressing `Ctrl + Shift + D` (Windows/Linux) or `Cmd + Shift + D` (Mac).
In the launch.json file, add the following configuration:
{
"version": "0.2.0",
"configurations": [
{
"type": "node",
"request": "launch",
"name": "Launch Program",
"program": "${file}",
"outFiles": ["${workspaceFolder}/**/*.js"]
}
]
}Save the changes and try debugging again. If you’re still facing issues, try resetting your launch.json file by deleting it and restarting VS Code.
Issue #5: Node Modules Not Updating in VS Code
Have you ever updated a Node module using npm or yarn, only to find that the changes aren’t reflected in VS Code?
Solution: Update Your VS Code Cache
This issue occurs when VS Code’s cache is not updated. Here’s how to fix it:
Open your Command Palette in VS Code by pressing `Ctrl + Shift + P` (Windows/Linux) or `Cmd + Shift + P` (Mac).
Type “Reload Window” in the Command Palette and select “Reload Window” from the dropdown list.
This will reload the VS Code window and update the cache.
Issue #6: Intellisense Not Working with Node in VS Code
Are you tired of dealing with Intellisense issues when working with Node in VS Code?
Solution: Check Your JSConfig File
This issue usually occurs when your jsconfig.json file is not configured correctly. Here’s how to fix it:
Open your jsconfig.json file by creating a new file in the root of your project directory.
In the jsconfig.json file, add the following configuration:
{
"compilerOptions": {
"target": "ES6",
"module": "commonjs",
"sourceMap": true,
"outDir": "out"
},
"include": ["src/**/*"]
}Save the changes and try using Intellisense again. If you’re still facing issues, try checking your VS Code extensions and making sure that the JavaScript Language Service is enabled.
| Issue | Solution |
|---|---|
| Node not recognized by VS Code | Update Path environment variable |
| Node modules not found | Use npm or yarn to install modules |
| VS Code not recognizing Node version | Update VS Code settings |
| Debugging issues with Node in VS Code | Configure launch.json file |
| Node modules not updating in VS Code | Update VS Code cache |
| Intellisense not working with Node in VS Code | Check JSConfig file |
There you have it! With these solutions, you should be able to resolve the most common issues that arise when working with Visual Studio Code and Node. Remember to stay calm, take a deep breath, and follow the instructions carefully. Happy coding!
Keywords: Visual Studio Code, Node, Issue, Solution, Node.js, JavaScript, IntelliJ, Debugging, Intellisense, Path, Environment Variable, npm, yarn, package.json, launch.json, jsconfig.json.
Frequently Asked Questions
Got stuck with Visual Studio Code and Node? Don’t worry, we’ve got you covered!
Why is my Visual Studio Code not recognizing my Node installation?
This might happen if your Node installation is not in the system’s PATH environment variable. Try reinstalling Node or updating your system’s environment variables. Also, ensure that your Visual Studio Code is using the correct Node version by checking the Node interpreter path in your VS Code settings.
How do I fix the “Cannot find module” error in Visual Studio Code with Node?
This pesky error can occur when your Node project’s dependencies are not properly installed. Try running `npm install` or `yarn install` in your terminal to ensure all dependencies are installed. If that doesn’t work, check if the module is installed globally or locally and adjust your import statements accordingly.
Why is my VS Code IntelliSense not working with Node modules?
IntelliSense might not work if your VS Code is not using the correct type definitions for your Node modules. Try installing the `@types/node` package using `npm install –save-dev @types/node` or `yarn add @types/node –dev`. Also, ensure that your VS Code settings are configured to use the correct JavaScript language version and dialect.
How do I debug my Node application in Visual Studio Code?
To debug your Node app in VS Code, create a new launch configuration in your `launch.json` file. Then, set a breakpoint in your code and press `F5` or click the “Run Code” button to start the debugger. You can also use the “Debug Console” panel to inspect variables and troubleshoot issues.
Can I use Visual Studio Code for Node development without installing extensions?
While it’s possible to use VS Code for Node development without extensions, you’ll be missing out on some awesome features! Extensions like the “Node.js Extension Pack” or “ESLint” can enhance your development experience with features like code completion, debugging, and code analysis. Give them a try to supercharge your Node development workflow!