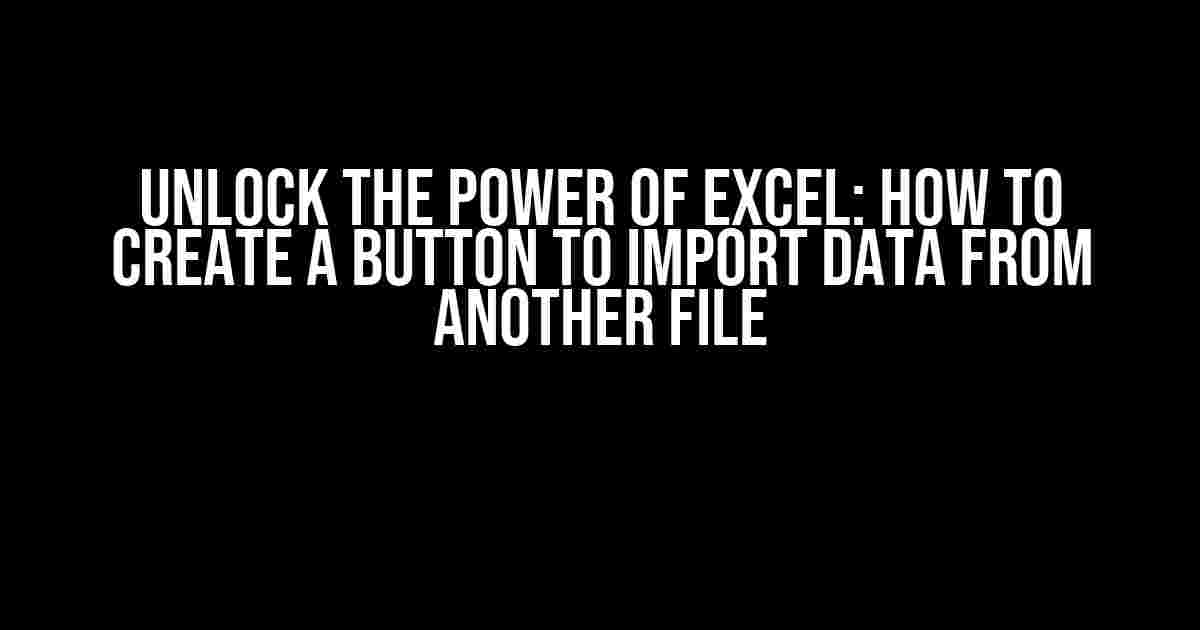Are you tired of manually importing data from one Excel file to another? Do you wish there was a way to automate this process with just the click of a button? Well, you’re in luck! In this article, we’ll show you how to create a button in your “Master file” that imports data from another Excel file, known as the “File input”. This tutorial is perfect for anyone looking to streamline their workflow and improve productivity.
Step 1: Prepare Your Files
Before we dive into the coding, let’s get our files in order. You’ll need two Excel files: the “Master file” and the “File input”. The “Master file” is where you’ll create the button, and the “File input” is the file that contains the data you want to import.
- Create a new Excel file and name it “Master file.xlsx”. This will be our main file where we’ll create the button.
- Create another new Excel file and name it “File input.xlsx”. This file should contain the data you want to import into your “Master file”.
Step 2: Enable the Developer Tab
In order to create a button in Excel, we need to enable the Developer tab. This tab is not enabled by default, so we need to activate it. Follow these steps:
- Open your “Master file.xlsx” and navigate to the “File” tab.
- Click on “Options” on the left-hand side.
- In the “Excel Options” window, click on “Customize Ribbon” on the left-hand side.
- Check the box next to “Developer” in the “Customize Ribbon” section.
- Click “OK” to save your changes.
Now, you should see the Developer tab in your ribbon.
Step 3: Create a Button
It’s time to create our button! Follow these steps:
- Navigate to the Developer tab.
- Click on the “Insert” button in the “Controls” section.
- Select the “Button” option.
- Draw the button in your worksheet by clicking and dragging your mouse.
- Right-click on the button and select “Assign Macro”.
- In the “Assign Macro” window, click on “New” to create a new macro.
You’ll now be in the Visual Basic Editor (VBE). This is where we’ll write our code.
Step 4: Write the Code
Below is the code you’ll need to write to import data from your “File input” into your “Master file”. This code uses the `Workbooks.Open` method to open the “File input” file, and the `Range` method to specify the range of cells we want to import.
Sub ImportData()
Dim filePath As String
Dim fileName As String
Dim wb As Workbook
Dim ws As Worksheet
'Specify the file path and name
filePath = "C:\Path\To\"
fileName = "File input.xlsx"
'Open the File input file
Set wb = Workbooks.Open(filePath & fileName)
'Specify the worksheet and range to import
Set ws = wb.Sheets("Sheet1")
ws.Range("A1:B10").Copy
'Paste the data into the Master file
ThisWorkbook.Sheets("Sheet1").Range("A1").Paste
'Close the File input file
wb.Close False
'Clean up
Set wb = Nothing
Set ws = Nothing
End Sub
Make sure to update the file path and name to match your own files. Also, adjust the worksheet and range to match the data you want to import.
Step 5: Assign the Macro to the Button
Now that we have our code, let’s assign it to our button. Follow these steps:
- In the VBE, click on “View” in the top menu bar.
- Click on “Microsoft Excel” to return to your Excel worksheet.
- Right-click on the button and select “Assign Macro”.
- In the “Assign Macro” window, select the “ImportData” macro we just created.
- Click “OK” to save your changes.
Now, when you click on the button, it should import the data from your “File input” into your “Master file”!
Troubleshooting
If you’re experiencing any issues, here are some common troubleshooting tips:
- Make sure the file path and name are correct in the code.
- Check that the worksheet and range are correct in the code.
- Ensure that the “File input” file is in the correct location and is not open in another Excel instance.
- Try stepping through the code in the VBE to identify any errors.
Conclusion
And that’s it! You’ve successfully created a button in your “Master file” that imports data from another Excel file, the “File input”. This automation can save you hours of time and improve your productivity.
Remember to update the code to match your specific needs, and don’t hesitate to reach out if you have any questions or need further assistance.
| File | Description |
|---|---|
| Master file.xlsx | The file where we create the button and import data. |
| File input.xlsx | The file that contains the data we want to import. |
Thank you for reading, and happy automating!
Here are the 5 Questions and Answers about “How to create button from file excel “Master file” import data from the another excel “File input””:
Frequently Asked Question
Get ready to unlock the secrets of Excel mastery!
How do I create a button in my “Master file” to import data from another Excel file?
Easy peasy! You can create a button in your “Master file” by going to the “Developer” tab, clicking on the “Insert” button, and selecting the “Button” option. Then, right-click on the button and assign a macro to it. In the macro, use the `Workbooks.Open` method to open the “File input” workbook, and then use the `Worksheets.Copy` method to copy the data from the “File input” workbook to your “Master file”. Voilà!
What’s the best way to link the “Master file” to the “File input” so the button can import data automatically?
To link the two files, you can use a dynamic file path in your macro. For example, you can use the `Environ` function to get the current folder path, and then concatenate it with the file name and path of the “File input” workbook. This way, the macro will always look for the “File input” workbook in the same folder as the “Master file”, making it easy to move the files around without breaking the link!
How can I make sure the button only imports data from the “File input” workbook and not from other workbooks that might be open?
To ensure the button only imports data from the “File input” workbook, you can specify the workbook object in your macro by using the `Workbooks.Open` method with the file path and name of the “File input” workbook. This way, the macro will only interact with the specified workbook, and not with any other open workbooks.
What if I want to import data from multiple “File input” workbooks? Can I create a button to do that?
You can create a button to import data from multiple “File input” workbooks by using a loop in your macro to iterate through an array of file paths and names. This way, you can specify which workbooks to import data from, and the macro will take care of the rest!
How can I troubleshoot issues with the button not importing data correctly?
If the button isn’t importing data correctly, try stepping through the macro line by line using the “Debug” feature in the Visual Basic Editor. This will help you identify where the issue is occurring and make the necessary adjustments to the code. You can also use error handling techniques, such as `On Error Resume Next`, to catch and display any errors that might occur during the import process.