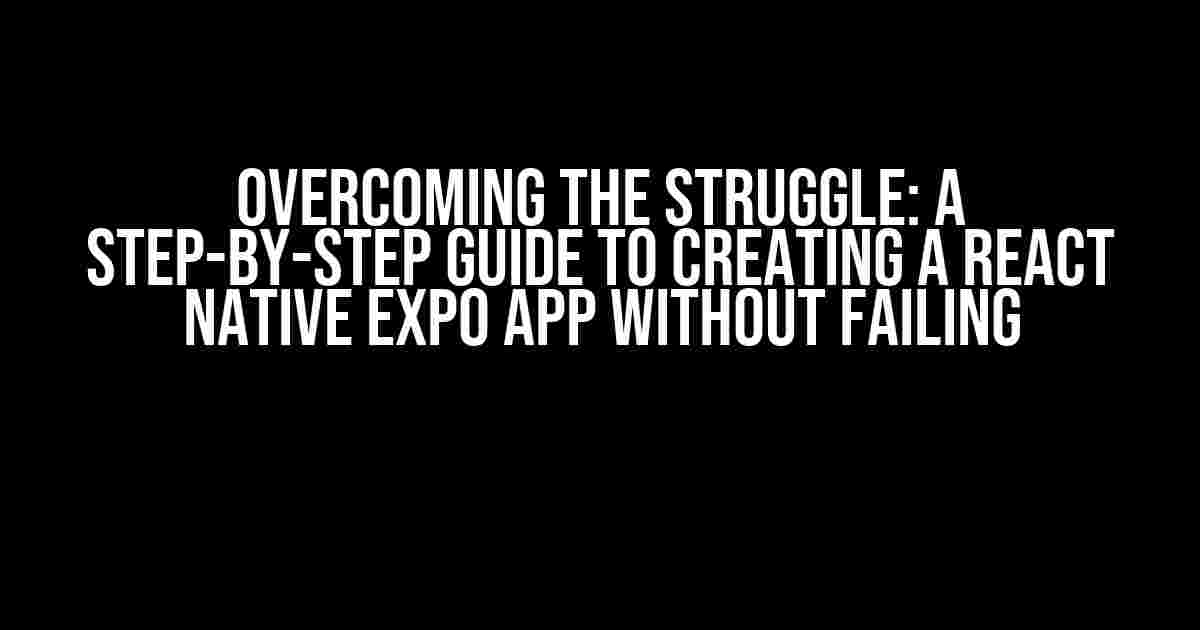Are you tired of trying to create a React Native Expo app, only to be met with frustration and disappointment? Well, put those worries aside, because we’ve got you covered! In this comprehensive guide, we’ll walk you through the process of building a React Native Expo app from scratch, covering all the potential pitfalls and roadblocks along the way. By the end of this article, you’ll be well-equipped to create a stunning app that will leave your users in awe.
Setting Up Your Environment: The First Hurdle
Before we dive into the fun part – building our app – we need to make sure our environment is set up correctly. This is where most developers stumble, so let’s take it one step at a time:
-
Install Node.js: Head over to the official Node.js website (https://nodejs.org/en/download/) and grab the latest version of Node.js.
-
Install Yarn: Once you’ve installed Node.js, you’ll need to install Yarn using npm (Node Package Manager). Open your terminal or command prompt and run the following command:
yarn global add yarn -
Install Expo CLI: With Yarn installed, we can now install the Expo CLI using the following command:
yarn global add expo-cli -
Verify Your Installation: Open a new terminal or command prompt window and type:
expo --versionThis should display the version of Expo CLI you just installed. If you don’t see the version number, go back and double-check your installation steps.
Creating a New Expo Project: The Fun Begins!
Now that our environment is set up, let’s create a new Expo project:
-
Open your terminal or command prompt and navigate to the directory where you want to create your project.
-
Run the following command to create a new Expo project:
expo init myprojectReplace “myproject” with the name of your desired project.
-
Choose a template: Expo will prompt you to choose a template for your project. For this example, we’ll choose the “blank” template.
-
Install dependencies: Expo will install the necessary dependencies for your project. This might take a few minutes, so be patient!
Understanding the Project Structure: Don’t Get Lost!
Now that we have our project set up, let’s take a moment to understand the project structure:
| Folder/File | Description |
|---|---|
| app.json | Contains metadata about your app, such as the name, version, and icon. |
| package.json | Contains dependencies and scripts for your project. |
| node_modules | Contains installed dependencies for your project. |
| src | Contains the source code for your app. |
| src/App.js | The entry point for your app. |
Writing Your First Screen: Let’s Get Coding!
Let’s create a simple “Hello World” screen to get us started:
// src/App.js
import React from 'react';
import { Text, View } from 'react-native';
export default function App() {
return (
);
}
Running Your App: The Moment of Truth!
Now that we’ve written our first screen, let’s run our app and see it in action:
-
Open your terminal or command prompt and navigate to the root directory of your project.
-
Run the following command to start the Expo development server:
expo start -
Open Expo Client: Open the Expo Client app on your physical device or emulator.
-
Scan the QR Code: Scan the QR code displayed in the terminal or command prompt to load the app.
Troubleshooting Common Issues: Don’t Panic!
We’ve all been there – stuck on an issue that seems impossible to fix. Don’t worry, we’ve got you covered! Here are some common issues and their solutions:
-
Error: “expo is not recognized as an internal or external command, operable program or batch file.”
Solution: Make sure you’ve installed Expo CLI globally using Yarn.
-
Error: “Something went wrong. Could not load exp://…”
Solution: Ensure that you’re running the Expo development server using “expo start” and that your device is connected to the same network.
-
Error: “Cannot find module ‘react-native'”
Solution: Run “yarn install” or “npm install” to reinstall dependencies.
Conclusion: You Did It!
And that’s it! You’ve successfully created a React Native Expo app from scratch. Pat yourself on the back, because you’ve overcome the first hurdle in your app development journey.
Remember, creating a successful app takes time, patience, and practice. Don’t be discouraged if you encounter issues along the way – we’ve all been there. Keep pushing forward, and you’ll be building stunning apps in no time.
Happy coding, and we’ll see you in the next article!
Frequently Asked Question
Are you tired of trying to create a React Native Expo app, but ending up in a sea of errors and frustration? Don’t worry, we’ve got you covered! Here are some frequently asked questions to help you troubleshoot common issues and get your app up and running in no time.
Q: What are the minimum system requirements to create a React Native Expo app?
A: To create a React Native Expo app, you’ll need Node.js version 14 or higher, npm version 6 or higher, and a code editor like Visual Studio Code or Atom. You’ll also need to install Expo CLI, which can be done using npm or yarn.
Q: Why is my React Native Expo app not loading on my physical device?
A: This could be due to a variety of reasons, including incorrect Android or iOS simulator setup, outdated Expo CLI version, or incorrect device configuration. Try checking your device’s settings, and make sure you’ve followed the correct setup procedures for your operating system.
Q: How do I fix the ” Unable to resolve module” error in my React Native Expo app?
A: This error usually occurs when there’s a mismatch between the module versions in your project. Try deleting the node_modules folder and running npm install or yarn install again. You can also try cleaning the Expo cache using the command expo start -c.
Q: Why am I getting a “SDK version is outdated” error when trying to create a new React Native Expo app?
A: This error occurs when your Expo SDK version is outdated. Try updating Expo CLI using npm install -g expo-cli or yarn global add expo-cli. Then, try creating a new project using the command expo init myapp.
Q: How do I troubleshoot issues with my React Native Expo app’s performance?
A: To troubleshoot performance issues, try using React Native’s built-in debugging tools, such as the Debug View or the React Native Debugger. You can also try using third-party libraries like Reactotron or Flipper to gain more insights into your app’s performance.