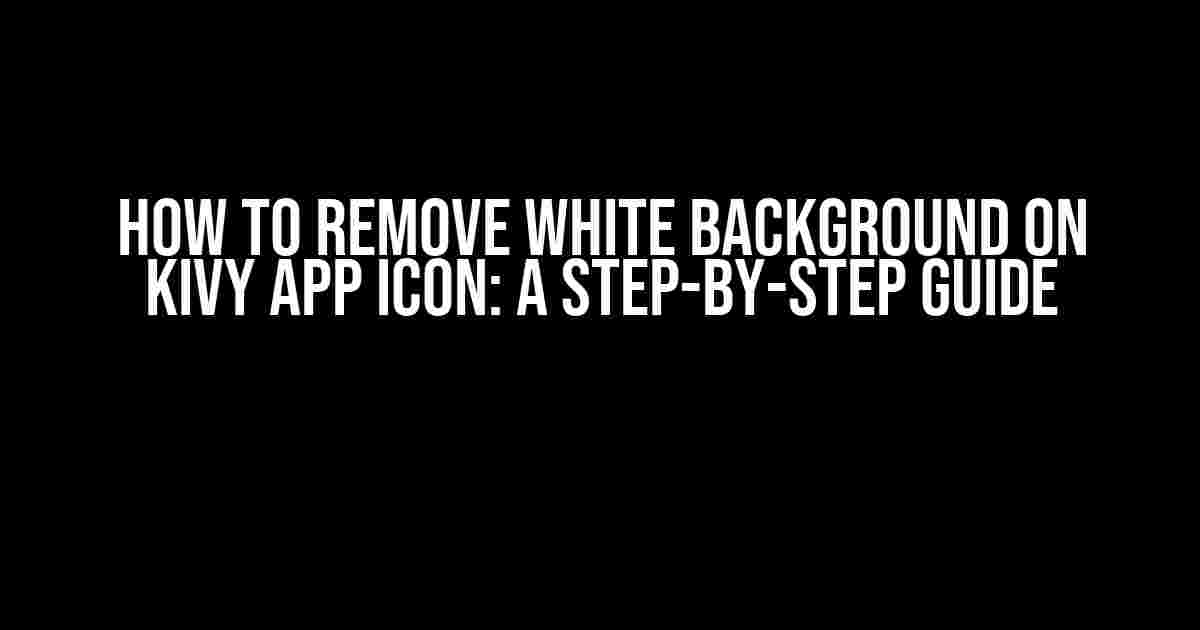Are you frustrated with the pesky white background on your Kivy app icon? Do you want to learn how to remove it and make your app stand out? Look no further! In this comprehensive guide, we’ll take you through the process of removing the white background on your Kivy app icon, step by step.
Why Remove the White Background?
Before we dive into the tutorial, let’s quickly discuss why removing the white background is essential for your Kivy app icon. A white background can make your icon look amateurish, bland, and unprofessional. It can also make it harder for your app to stand out in the app stores, which can negatively impact your app’s visibility and downloads.
By removing the white background, you can create a more visually appealing and professional-looking icon that will grab the attention of potential users. Plus, it’s a great way to showcasing your brand’s personality and style.
What You’ll Need
To remove the white background on your Kivy app icon, you’ll need the following:
- A Kivy app project with an icon (ICO or PNG)
- Image editing software (e.g., GIMP, Adobe Photoshop, or Canva)
- A text editor or IDE (e.g., PyCharm, Visual Studio Code, or Sublime Text)
Step 1: Prepare Your Icon
Open your icon file (ICO or PNG) in your preferred image editing software. Make sure it’s the exact same icon you’re using in your Kivy app project.
If your icon has a transparent background, you’re good to go! However, if it has a white background, you’ll need to remove it. You can do this using the following methods:
Method 1: Using the Magic Wand Tool
In GIMP, select the Magic Wand tool (Fuzzy Select) and click on the white background. Set the threshold to around 50-70 and click on the Select button. This will select the white background. Press Delete to remove it.
In Adobe Photoshop, use the Magic Wand tool and set the Tolerance to around 50-70. Click on the white background and press Delete to remove it.
Method 2: Using the Color Picker Tool
In Canva, use the Color Picker tool to select the white background color. Then, go to Edit > Invert Selection and press Delete to remove the white background.
Step 2: Save Your Icon
Once you’ve removed the white background, save your icon as a PNG file with a transparent background. Make sure to choose the RGBA option to preserve the transparency.
Step 3: Update Your Kivy App Icon
Open your Kivy app project in your preferred text editor or IDE. Navigate to the buildozer.spec file and update the icon.filename line to point to your new PNG icon file:
[app] ... icon.filename = %(source.dir)s/data/icon.png
Replace %(source.dir)s/data/icon.png with the actual path to your new PNG icon file.
Step 4: Build and Run Your App
Run the following command in your terminal or command prompt to build and run your Kivy app:
buildozer init buildozer android debug
Alternatively, you can use the Buildozer GUI to build and run your app.
Step 5: Verify the Changes
Once your app is built and running, check the app icon on your device or emulator. You should see that the white background is gone, and your icon looks more professional and visually appealing.
Troubleshooting Tips
If you’re still seeing a white background on your app icon, check the following:
- Make sure you’ve saved your icon as a PNG file with a transparent background.
- Verify that you’ve updated the
icon.filenameline in yourbuildozer.specfile. - Check that you’ve rebuilt and rerun your app after making the changes.
Conclusion
Removing the white background on your Kivy app icon is a simple yet effective way to improve your app’s visual appeal and professionalism. By following these step-by-step instructions, you can easily remove the white background and make your app stand out in the app stores.
Additional Resources
If you’re new to Kivy or need more help with creating icons or building your app, check out the following resources:
- Kivy Documentation: https://kivy.org/doc/stable/
- Kivy Tutorial: https://kivy.org/doc/stable/tutorials/index.html
- Buildozer Documentation: https://buildozer.readthedocs.io/en/latest/
Frequently Asked Questions
Here are some frequently asked questions about removing the white background on Kivy app icons:
| Q | A |
|---|---|
| Can I use a different image editing software? | Yes, you can use any image editing software that supports transparent backgrounds, such as Adobe Illustrator, Inkscape, or Sketch. |
| Do I need to compress my icon file? | No, you don’t need to compress your icon file. However, it’s a good practice to optimize your icon file size to reduce the overall app size. |
| Can I remove the white background on an ICO file? | No, ICO files do not support transparent backgrounds. You’ll need to convert your ICO file to a PNG file and then remove the white background. |
We hope this comprehensive guide has helped you remove the white background on your Kivy app icon and improve your app’s visual appeal. Happy coding!
Frequently Asked Question
Are you tired of that pesky white background on your Kivy app icon? We’ve got you covered! Here are some frequently asked questions and answers to help you remove that unwanted white background and make your icon shine!
How do I remove the white background from my Kivy app icon?
To remove the white background from your Kivy app icon, you can use image editing software like GIMP or Adobe Photoshop to edit the icon image file. Simply open the image, select the white background, and delete it. Then, save the image as a PNG file with a transparent background.
What if I don’t have image editing software?
No worries! You can use online image editing tools like Canva or Remove.bg to remove the white background from your icon image. These tools are free, easy to use, and require no prior image editing experience.
Can I use a transparent PNG file as my Kivy app icon?
Yes, you can! In fact, using a transparent PNG file as your Kivy app icon is the recommended approach. This ensures that the icon will display correctly on different devices and platforms, without any unwanted backgrounds.
How do I set the icon for my Kivy app?
To set the icon for your Kivy app, you’ll need to add the following code to your `buildozer.spec` file: `icon.filename = %(source.dir)s/data/icon.png`. Replace `icon.png` with the filename of your icon image. Then, rebuild your app using Buildozer to apply the changes.
Will removing the white background affect my app’s performance?
No, removing the white background from your Kivy app icon will not affect your app’s performance. The icon is simply a visual representation of your app, and its background removal process does not impact the app’s functionality or performance.