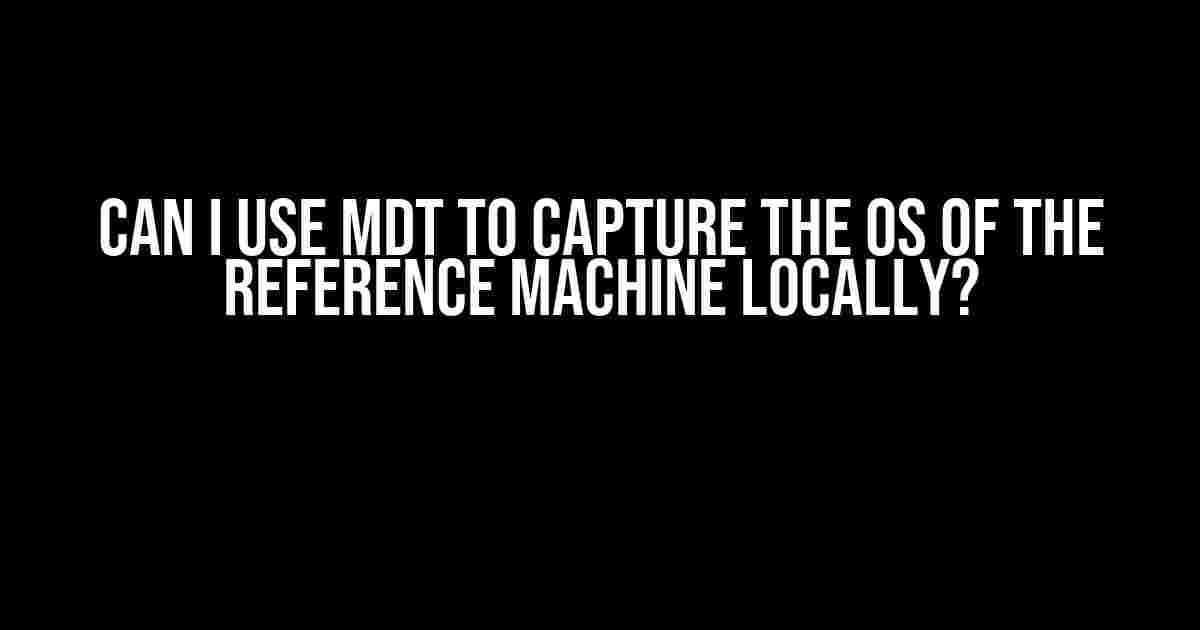If you’re reading this, chances are you’re struggling to capture the OS of your reference machine locally using Microsoft Deployment Toolkit (MDT). Don’t worry, you’re in the right place! In this article, we’ll walk you through the step-by-step process of capturing the OS of the reference machine locally, and answer the question that brought you here: Can I use MDT to capture the OS of the reference machine locally?
What is MDT, and Why Do I Need It?
Before we dive into the juicy stuff, let’s cover the basics. Microsoft Deployment Toolkit (MDT) is a free tool from Microsoft that helps you deploy and manage operating systems, applications, and updates across your network. It’s a powerful tool that simplifies the deployment process, saving you time and effort.
So, why do you need MDT? Well, if you’re responsible for deploying and managing operating systems, applications, and updates across multiple devices, MDT is a must-have tool in your arsenal. It helps you create customized images, automate deployments, and monitor the entire process from a single console.
The Importance of Capturing the OS of the Reference Machine Locally
So, why is capturing the OS of the reference machine locally so important? In short, it allows you to create a customized image of your reference machine, which can then be deployed to other devices across your network. This saves you time and effort, as you don’t need to recreate the image from scratch for each device.
Moreover, capturing the OS of the reference machine locally ensures that the image is identical to the original, which is crucial for maintaining consistency across your network. This is particularly important in enterprise environments, where consistency and standardization are key to ensuring security and compliance.
The Step-by-Step Process of Capturing the OS of the Reference Machine Locally
Now that we’ve covered the importance of capturing the OS of the reference machine locally, let’s walk you through the step-by-step process of doing so using MDT.
Step 1: Prepare the Reference Machine
Before you start capturing the OS, make sure your reference machine is prepared and meets the following requirements:
- The reference machine should be running the same OS as the one you want to deploy.
- The reference machine should have all the necessary drivers, applications, and updates installed.
- The reference machine should be connected to the same network as the MDT server.
Once you’ve prepared the reference machine, proceed to the next step.
Step 2: Create a New Task Sequence in MDT
In MDT, create a new task sequence by following these steps:
- Open the MDT console and navigate to the
Task Sequencesnode. - Right-click on the
Task Sequencesnode and selectNew Task Sequence. - In the
New Task Sequence Wizard, selectBuild and capture a reference operating systemand clickNext. - Enter a name and description for the task sequence, and select the OS you want to capture.
- Click
Finishto create the task sequence.
Once you’ve created the task sequence, proceed to the next step.
Step 3: Configure the Task Sequence
Now, let’s configure the task sequence to capture the OS of the reference machine locally:
- In the
Task Sequence Editor, navigate to thePreInstallphase. - Right-click on the
PreInstallphase and selectAdd>General>Capture Image. - In the
Capture Imageproperties, select theLocaloption and specify the location where you want to save the captured image. - Click
OKto save the changes.
Once you’ve configured the task sequence, proceed to the next step.
Step 4: Run the Task Sequence on the Reference Machine
Now, let’s run the task sequence on the reference machine to capture the OS:
- Connect to the reference machine and navigate to the MDT deployment share.
- Run the
LiteTouch.wsfscript to initiate the task sequence. - The task sequence will capture the OS of the reference machine locally and save it to the specified location.
Once the task sequence has completed, you’ll have a captured image of the OS of the reference machine locally.
Troubleshooting Common Issues
While capturing the OS of the reference machine locally using MDT is a relatively straightforward process, you may encounter some common issues. Here are some troubleshooting tips to help you overcome them:
| Issue | Solution |
|---|---|
| The task sequence fails to capture the OS. | Check the task sequence logs for errors and ensure that the reference machine meets the necessary requirements. |
| The captured image is corrupted or incomplete. | Verify that the capture location has sufficient disk space and try re-running the task sequence. |
| The task sequence takes too long to complete. | Optimize the task sequence by reducing the number of steps or using a faster storage device for the captured image. |
By following these troubleshooting tips, you should be able to overcome common issues and successfully capture the OS of the reference machine locally using MDT.
Conclusion
In conclusion, capturing the OS of the reference machine locally using MDT is a straightforward process that can save you time and effort in the long run. By following the step-by-step guide outlined in this article, you should be able to create a customized image of your reference machine, which can then be deployed to other devices across your network.
Remember to troubleshoot common issues and optimize the task sequence for better performance. With MDT, you can simplify the deployment process and ensure consistency across your network.
So, can you use MDT to capture the OS of the reference machine locally? Absolutely! By following the instructions outlined in this article, you can do just that and take your deployment skills to the next level.
Happy deploying!
Frequently Asked Question
Get the scoop on using MDT to capture the OS of the reference machine locally!
Can I use MDT to capture the OS of the reference machine locally, the same one that MDT is running on?
Yes, you can! MDT allows you to capture the OS of the reference machine locally, even if it’s the same machine that MDT is running on. This is a common scenario, especially when you’re preparing a reference image for deployment.
What are the benefits of capturing the OS locally using MDT?
Capturing the OS locally using MDT offers several benefits, including reduced network traffic, faster capture times, and the ability to capture the OS without relying on a network connection. Plus, you can ensure that the captured image is tailored to your specific environment!
Do I need to configure anything special to capture the OS locally using MDT?
Yes, you’ll need to configure the MDT deployment share to capture the OS locally. This typically involves setting up the deployment share to use the local machine as the reference machine, and configuring the capture settings within the MDT console.
Will capturing the OS locally affect the performance of my reference machine?
Capturing the OS locally using MDT may cause a temporary performance impact on your reference machine, as it requires system resources to complete the capture process. However, this impact is usually minimal, and you can minimize it by capturing the OS during off-peak hours or when the machine is not in use.
Can I use the captured OS image for deployment to other machines?
Absolutely! Once you’ve captured the OS image locally using MDT, you can use it to deploy to other machines within your organization. This ensures consistency across your environment and makes it easier to manage your OS deployments.